Getting started
Initial login to Bitdefender MDR portal
When your account is created, an email is sent to you containing an activation link for your account. To finish setting up your account follow the steps below:
Click the Activate now link contained in the email you received from Bitdefender MDR.
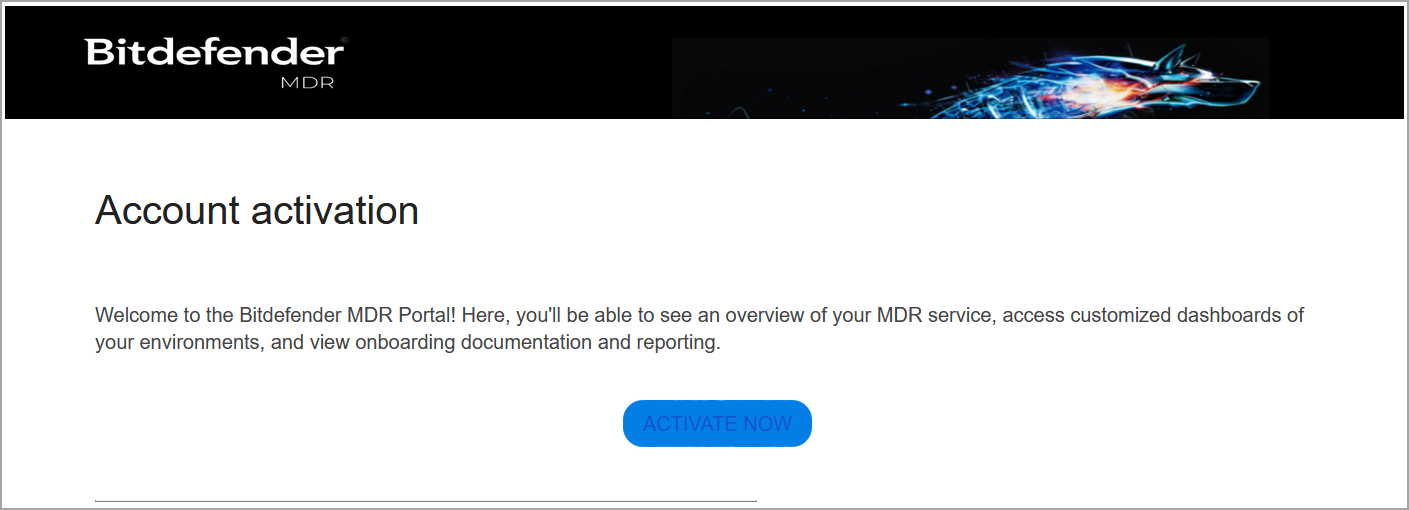
Create a new password and click Set password.
You will be redirected and logged in to the Bitdefender MDR console.
Login Password requirements
A login password must have:
At least one upper case and one lower case character
At least one numeral
At least one special character
Minimum 8 characters
No spaces
Setting up MFA
Once your account is set up to use MFA, you will be prompted to enroll in the program during your next log in to the Bitdefender MDR console. Follow the steps below:
Enter your Bitdefender MDR login credentials and click Log in.
Scan the QR code on your screen to start setting up MFA:
Download and install on your device, such as a smartphone or a computer, Google Authenticator, Microsoft Authenticator, or any two-factor TOTP (Time-Based One-Time Password Algorithm) authenticator compatible with the standard RFC6238.
On your device, open the authenticator.
In the Add an account screen, scan the QR code from the Bitdefender MDR page, to link the app to your Bitdefender MDR account.
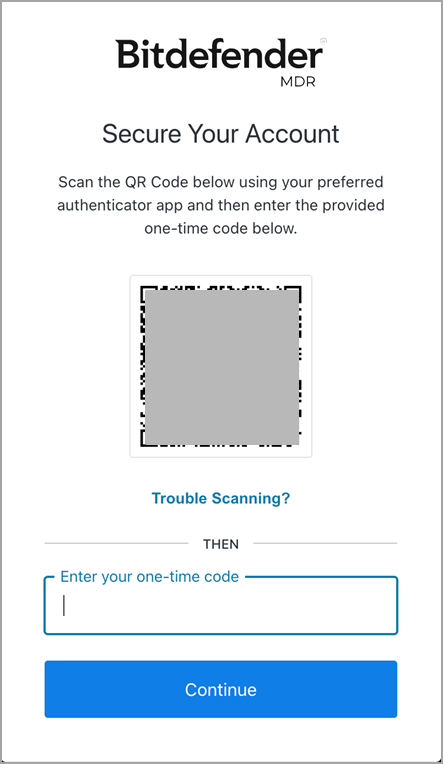
Enter the six-digit code from the authenticator in the Authentication code field.
Click Continue to complete the feature activation and to log in to Bitdefender MDR.
Read the Bitdefender Terms and Conditions and click Accept if you want to continue.
Note
MFA is currently optional and will remain so until January 25, 2023.
Enable MFA for MDR
For Premium/Enterprise - contact your Security Account Manager.
For Foundations - contact Enterprise Support.
Logging in to Bitdefender MDR using two-factor authentication (2FA)
Two-factor authentication adds an extra layer of security to Bitdefender MDR accounts, by requiring an authentication code in addition to MDR login credentials. 2FA requires downloading and installing the Google Authenticator, Microsoft Authenticator, or any two-factor TOTP (Time-Based One-Time Password Algorithm) authenticator app on a device such as a smartphone or computer. The authentication app generates a six-digit code each 30 seconds. To complete the Bitdefender MDR login, after entering the password, you will also have to provide a six-digit authentication code.
When connecting to Bitdefender MDR using 2FA, follow these steps:
Enter your Bitdefender MDR login credentials and click Log in.
Enter the six-digit code from your authentication app.
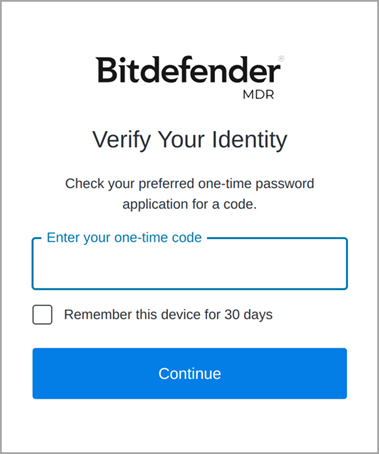
Note
You can select the Remember this device for 30 days option logging in to Bitdefender MDR and it will not require the six digit code for another 30 days. We recommend using this option when you are the only one with access to the workstation.
Click Continue to log in.
Manage your account
You can manage your account from the Users page.