Deleting endpoints
To delete an endpoint or a folder containing endpoints log into GravityZone with an account that has Manage Networks rights and go to the Network page.
The Network inventory contains the Deleted folder by default, which is designated for storing endpoints that you do not want to manage. A delete request attempts to perform an uninstall agent task on one or more endpoints and move them to this folder.
Note
If you want to permanently exclude certain endpoints from management, you must keep them in the Deleted folder.
If you delete endpoints from the Deleted folder, they will be completely removed from the GravityZone database. If the endpoint was offline when it was permanently deleted from the Deleted folder and BEST was not uninstalled, the endpoint will be added as a new entity in the Custom Groups folder when it comes back online.
Delete one or more endpoints
To delete one or more specific endpoints follow the steps below:
(Optional) If you want to delete endpoints from multiple location at the same time, follow these steps to be able to view them:
In the upper left side of the Network page, select Filters.
Select the Depth tab.
Under the Filter by section, select All items recursively.
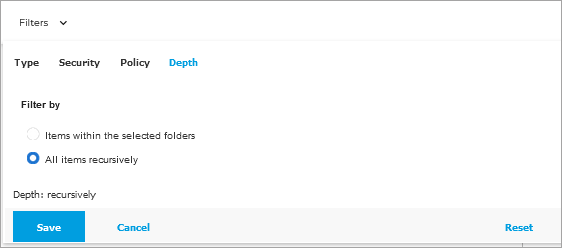
Click Save.
Navigate through the network inventory at the right side of the page to find the location of the endpoints.
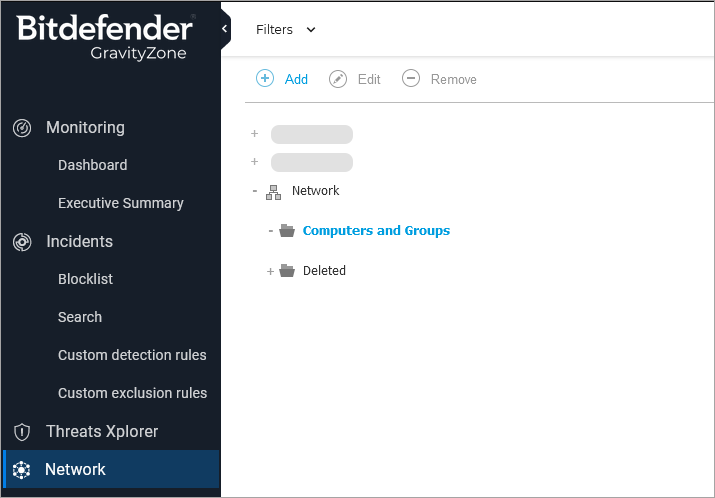
In the right-side pane, select the check boxes of to the endpoints you want to delete.
Click the
 Delete button at the upper side of the table. Alternatively you can drag and drop the endpoints you want to delete in the Deleted folder.
Delete button at the upper side of the table. Alternatively you can drag and drop the endpoints you want to delete in the Deleted folder.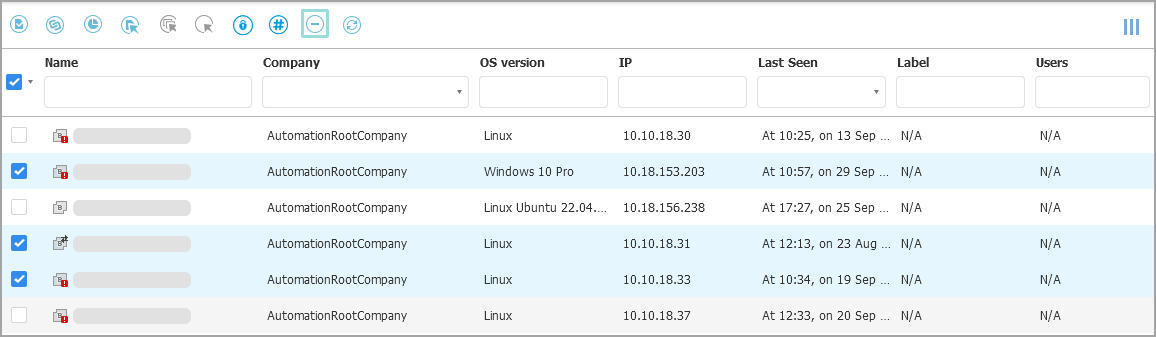
Click Yes to confirm the request.
If the endpoint is unmanaged, it is moved directly to the Deleted folder.
If the endpoint is managed, an uninstall client task is created and the endpoint is moved to the Deleted folder. You can view the status of the task by going to the Tasks page. When the task is finished, a license seat is released.
If the endpoints have been added as a result of an integration (Active Directory, vCenter Server, XenServer etc.), the endpoints become unmanaged and remain in their folders (they are not moved to the Deleted folder). When the task is finished, a license seat is released. If the endpoint is online, it will be licensed again.
Note
If the endpoint does not receive the task (because it is offline), the task will stay in pending for 48 hours, after which it will expire. The endpoint will be uninstalled immediately upon returning online, even if the uninstall task has expired. Alternatively, it will be automatically restored from the Deleted folder if BEST is reinstalled onto the endpoint.
Watch a full video tutorial on the topic here:
Delete a folder
To delete a folder from your network inventory, follow the steps below: //incomplete
Navigate through the network inventory at the right side of the page to find the location of the folder.
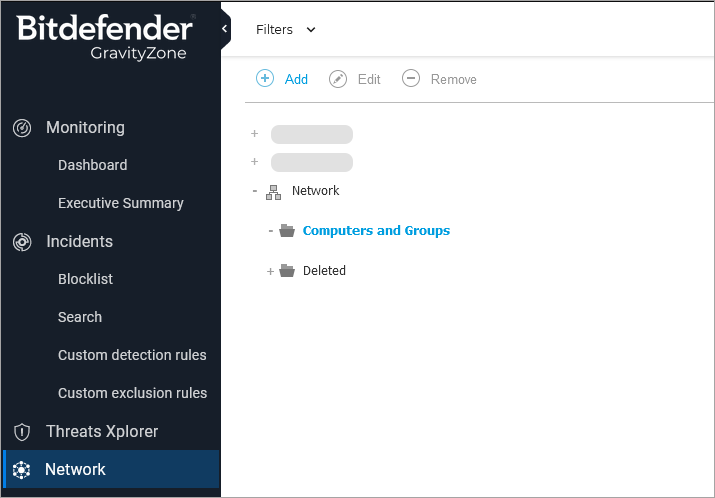
In the right-side pane, select the check boxes of to the folder you want to delete.
Important
A delete request will also be submitted for all the endpoints inside of the folder.
Click the
 Delete button at the upper side of the table.
Delete button at the upper side of the table.
Click Yes to confirm the request.
The folder and all the endpoints inside will be deleted.
Delete containers
To delete the containers from under a Linux host endpoint follow the steps below:
Navigate through the network inventory at the right side of the page to find the location of the containers.
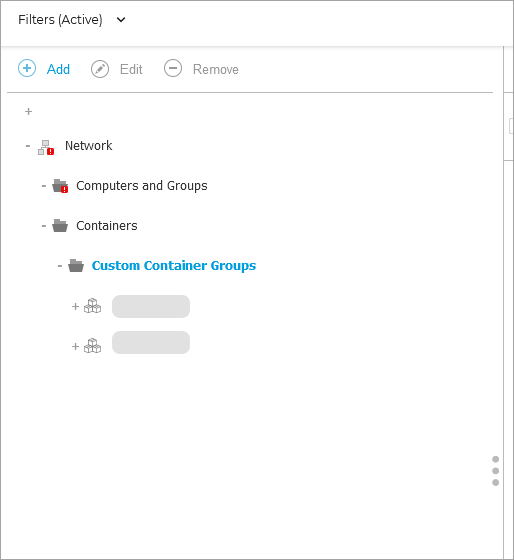
In the right-side pane, select the check box of to the host to which the containers belong.
Click the
 Delete button at the upper side of the table.
Delete button at the upper side of the table.
Click Yes to confirm the request.
The Linux host endpoint and all managed containers will be removed from the GravityZone inventory. The containers will not be deleted from the host.
Restoring a deleted endpoint
To restore a deleted endpoint, follow the steps below:
Navigate through the network inventory at the right side of the page and open the Deleted folder.
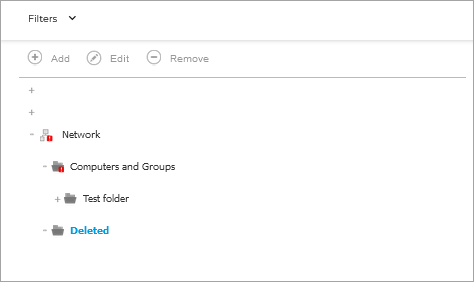
In the right-side pane, select the check box of to the endpoints you want to restore
Drag and drop it into a folder that belongs to the same company where the endpoint was deleted from.

The endpoint will be moved to the selected folder. You still need to manually install the BEST agent on the endpoint.