Deploying and enabling the GravityZone MTD on Android and iOS
The GravityZone MTD can be deployed using one of the following methods:
Using MDM
MDM solutions distribute mobile security applications to enterprise devices, allowing them to become instantly active. Administrators can check a box for the devices to send an email with an activation link for each new device synchronized from the MDM.
Without using MDM
Non-MDM implementations require users to download and install a mobile security app from the specific app store and accept the End User License Agreement. If SAML authentication is enabled, the app reaches out to the configured SAML server for authentication. Users are matched with the environment defined for their activation link and activated if the link is valid.
Installation and activation
You can install the GravityZone MTD in two ways.
The user receives an activation email and can enable the app in the following ways:
By clicking on the activation link (URL).
By scanning a QR code with the camera of the device.
Note
We recommend scanning the QR code against a white background.
Please follow the instructions below to generate the QR code:
In the GravityZone Console, Navigate to Mobile Security and open the Mobile Security Console.
In the Mobile Security Console click on Devices.
Now click on the Local Device Groups tab.
Click on the arrow > next to the name of the Device Group. A screen similar to this one is shown:
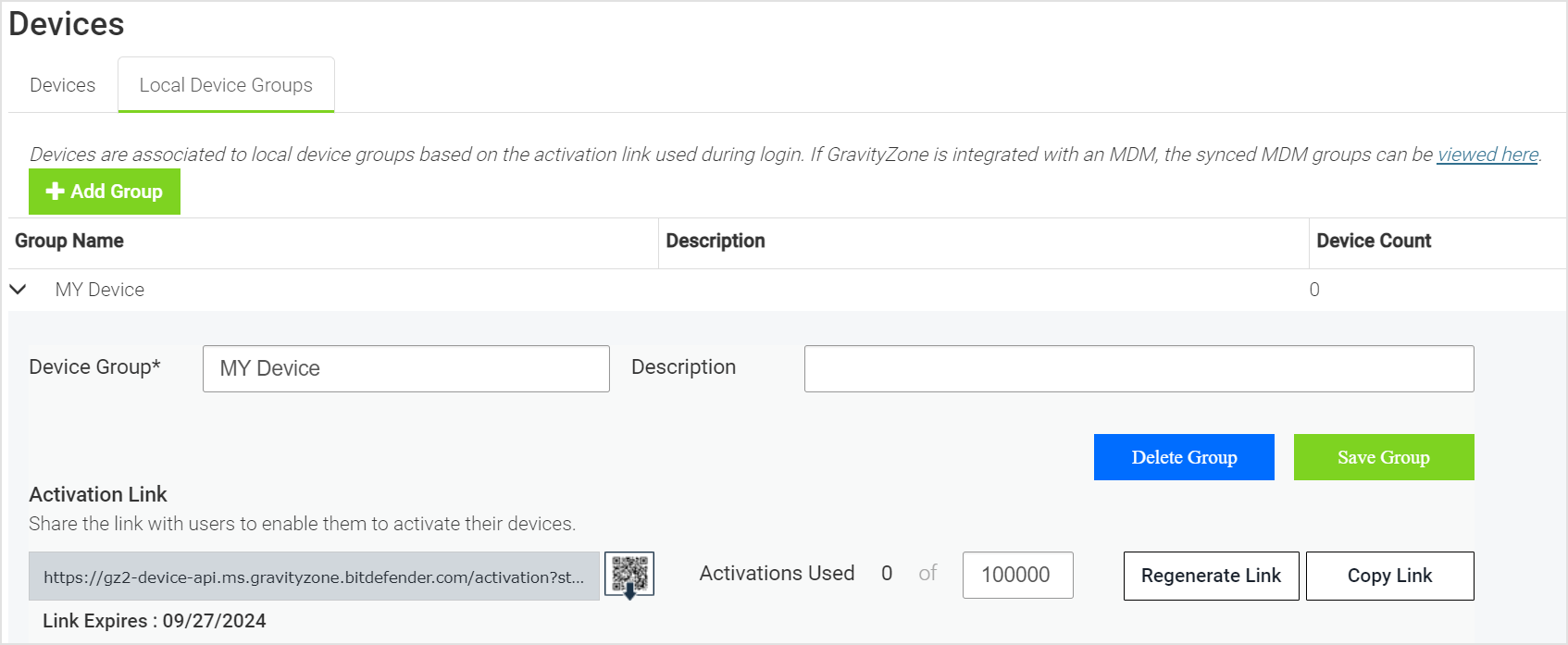
Ensure that the link has not expired, by checking the date found under it.
Click on the QR code with down arrow next to the link.
The qrcode.png file is downloaded to your computer.
After the GravityZone MTD is pushed down or installed on the device, the user must launch it by tapping on the app icon that appears on the device's home screen. This will display an initial set of installation screens.

The device displays the (EULA) and prompts the user to approve it prior to activation. After accepting the agreement, the activation request page is displayed.
