Scan configuration
You can use scan groups to link together multiple cloud accounts for the purpose of data gathering, compliance reports and statistics, and managing scan schedules.
You can access the page using the Scan configuration link in the menu on the left side of the console.
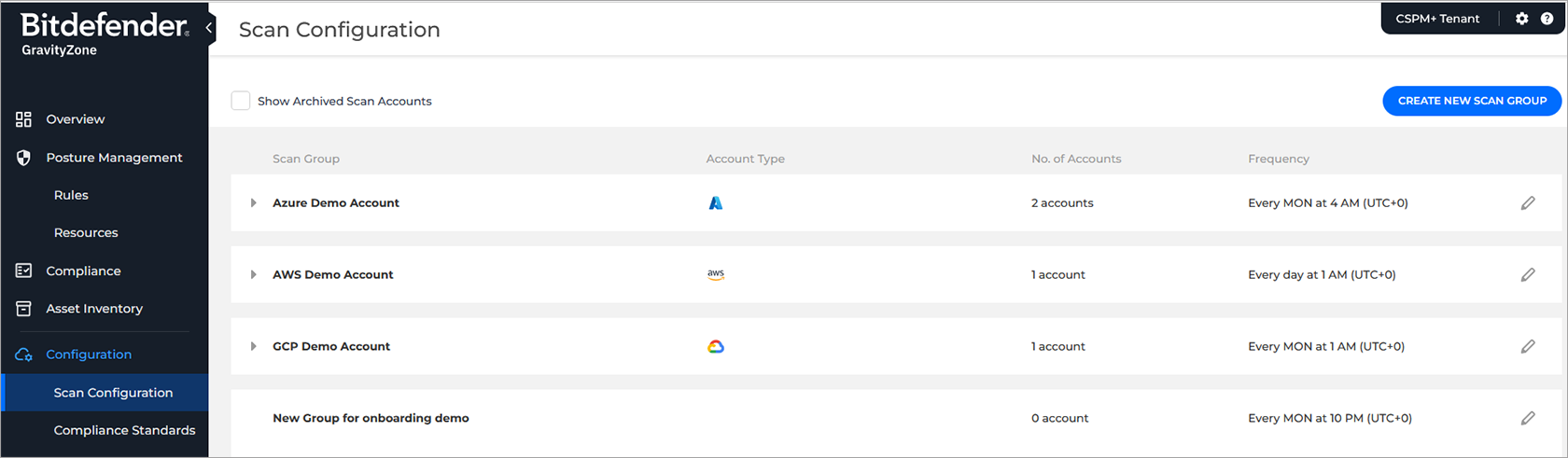
Adding a new scan group
To create a new Scan Group, follow these steps:
Click the Create New Scan Group button on the right top corner. You will be direct to a page to add a new scan group.
Fill in the group details:
Type in a name for the group under Scan Group Name.
Add a description for the group in the Description text box, to make it easier to identify the purpose of the group.
Select one of the options under Scan Frequency to determine the frequency of automatic scans that run on the accounts in the group.
Note
You can edit the group later and select a different frequency.
Click Save Changes
You will then be directed to a page to Add Account to the scan group.
Tip
You can skip the process by clicking the go back button on the browser.
Editing a scan group
To edit a scan group, follow these steps:
Click the Edit button on the right side of the scan group you want to edit.

The Scan Group Details page is displayed.
Make the modifications you need to the following sections:
Scan Group Name - the name of the scan group. You can use the group name to easily identify and search for the group in the GravityZone Cloud Security console.
Description - the description of the scan group. This information makes it easier for you to identify the purpose of the group and what cloud accounts are linked to it.
Scan Frequency - determine the frequency of automatic scans that run on the accounts in the group:
Daily - a scan will run daily, at the time you select.
Weekly - a scan will run once per week, at the time and day you select.
Notification Configuration - configure when notifications are sent and who receives them using these settings:
Select Finding's Severity - notifications will only be send for findings of the selected severity.
Send notifications to - notifications will only be be sent to the selected Slack channels.
Tip
This feature requires an integration with Slack.
Click the Save changes button on the lower right side of the window.
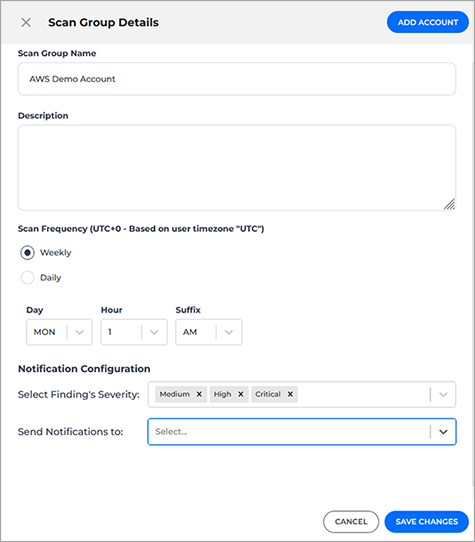
Deleting a scan group
To delete a scan group, follow these steps:
Click the Edit button on the right side of the scan group you want to edit.

The Scan Group Details page is displayed.
Click Delete scan group.
Note
This button is only available if no cloud accounts are linked to the scan group.
A confirmation window is displayed.
Click Delete scan group to confirm the request.
Editing a cloud account
To edit a specific cloud account follow the steps below:
Click the name of the scan group to expand the item and display the list of accounts associated to it.

Click the Edit button on the right side of the account you want to edit.

Make the modifications you need to the following sections:
Account Name - the name of the account. You can use the account name to easily identify and search for the account in the GravityZone Cloud Security console.
Project ID -
API Credentials -
Click Enable account / Disable account.
Click the Save changes button on the lower right side of the window.
Disabling and enabling cloud accounts
To edit a specific cloud account follow the steps below:
Click the name of the scan group to expand the item and display the list of accounts associated to it.

Click the Edit button on the right side of the account you want to edit.

Click Enable account / Disable account.
A confirmation window is displayed.
Confirm the request.
Click the Save changes button on the lower right side of the window.
Removing a cloud account from a scan group
An account cannot be removed, only archived.