Control Center
Monitor dashboard
The Control Center dashboard is a customizable visual display providing a quick security overview of all protected endpoints and network status.
Use this information to glance over unresolved network items. Click View to access the Incidents page. For more information, refer to Investigating Incidents.
Dashboard portlets display various real-time security information using easy-to-read charts, thus allowing you to quickly identify any issues that might require your attention.
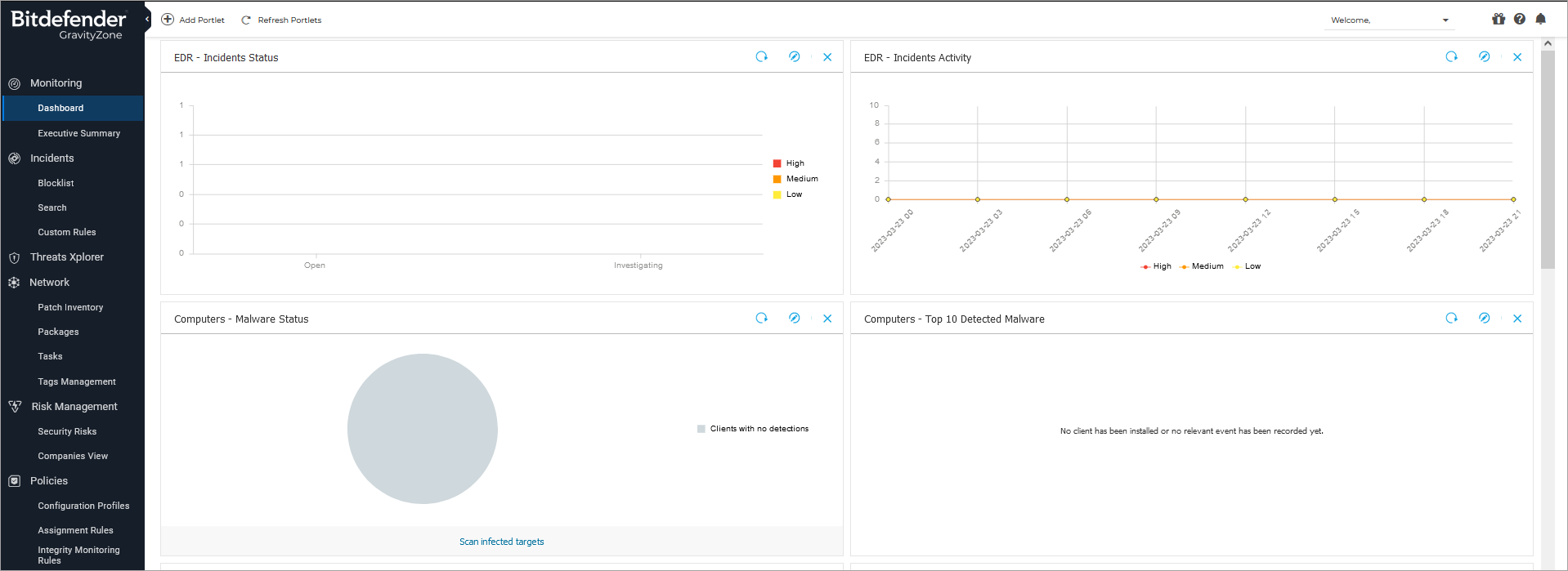
This is what you need to know about dashboard portlets:
Control Center comes with several predefined dashboard portlets.
Each dashboard portlet includes a detailed report in the background, accessible with just one click on the chart.
There are several types of portlets that include various information about your endpoint protection, such as update status, malware status, firewall activity.
Note
By default, the portlets retrieve data for the current day and, unlike reports, cannot be set for longer intervals than one month.
The information displayed via portlets refers to endpoints under your account only. You can customize each portlet's target and preferences using the dashboard.edit Edit Portlet command.
Click the chart legend entries, when available, to hide or display the corresponding variable on the graph.
The portlets are displayed in groups of four. Use the vertical scroll bar or the up and down arrow keys to navigate between portlet groups.
For several report types, you have the option to instantly run specific tasks on target endpoints, without having to go to the Network page to run the task (for example, scan infected endpoints or update endpoints). Use the button at the lower side of the portlet to take the available action.
The dashboard is easy to configure, based on individual preferences. You can edit portlet settings, add additional portlets, remove or rearrange existing portlets.
Refreshing portlet data
To make sure the portlet displays the latest information, click the  Refresh icon on its title bar.
Refresh icon on its title bar.
To update the information for all the portlets at once, click the  Refresh Portlets at the top of the dashboard.
Refresh Portlets at the top of the dashboard.
Editing portlet settings
Some portlets offer status information, while other report on security events in the last period. You can check and configure the reporting period of a portlet by clicking the  Edit Portlet icon on its title bar.
Edit Portlet icon on its title bar.
Adding a new portlet
You can add other portlets to obtain the information you need.
To add a new portlet:
Go to the Dashboard page.
Click the
 Add Portlet button at the upper side of the console. The configuration window is displayed.
Add Portlet button at the upper side of the console. The configuration window is displayed.Under the Details tab, configure the portlet details:
Type of background report
Suggestive portlet name
The time interval for the events to be reported
For more information on available report types, refer to Report Types.
Under the Targets tab, select the network objects and groups to include.
Click Save.
Removing a portlet
You can easily remove any portlet by clicking the  Remove icon on its title bar. Once you remove a portlet, you can no longer recover it. However, you can create another portlet with the exact same settings.
Remove icon on its title bar. Once you remove a portlet, you can no longer recover it. However, you can create another portlet with the exact same settings.
Rearranging portlets
You can rearrange dashboard portlets to better suit your needs. To rearrange portlets:
Go to the Dashboard page.
Drag and drop each portlet to the desired position. All other portlets between the new and old positions are moved to preserve their order.
Note
You can move portlets only within the positions already taken.
License management
GravityZone is licensed with a single key for all security services, except for Full Disk Encryption, which for yearly license comes with a separate key.
GravityZone is licensed with a single key for all security services except for Security for AWS, to which you subscribe using the Amazon Payment service. For more information about Security for AWS licensing, refer to Integrations.
You can try GravityZone for free for a period of 30 days. During the trial period, all features are fully available and you can use the service on any number of computers. Before the trial period ends, if you want to continue using the services, you must opt for a paid subscription plan and make the purchase.
Note
You may view a red ribbon on the upper side of the webpage, informing you of the expired trial. If using only Security for AWS, please disregard this warning, as it refers to other services.
To purchase a license, contact a Bitdefender reseller or contact us by email at [email protected].
To purchase a license, contact us by email at [email protected] or submit an inquiry on the Bitdefender website for business solutions.
Your subscription is managed by Bitdefender or by the Bitdefender partner who sells you the service. Some Bitdefender partners are security service providers. Depending on your subscription arrangements, GravityZone day-to-day operation may be handled either internally by your company or externally by the security service provider.
You can view information and manage the GravityZone license key from the My Company page in Control Center.
Finding a reseller
Our resellers will assist you with all the information you need and help you choose the best licensing option for you.
To find a Bitdefender reseller in your country:
Go to the Partner Locator page on Bitdefender website.
Select the country you reside in to view the contact information of available Bitdefender partners.
If you do not find a Bitdefender reseller in your country, feel free to contact us by email at [email protected].
Activating your license
When you purchase a paid subscription plan for the first time, a license key is issued for you. The GravityZone subscription is enabled by activating this license key.
Warning
Activating a license does NOT append its features to the currently active license. Instead, the new license overrides the old one. For example, activating a 10 endpoints license on top of a 100 endpoints license will NOT result in a subscription for 110 endpoints. On the contrary, it will reduce the number of covered endpoints from 100 to 10.
The license key is sent to you via email when you purchase it. Depending on your service agreement, once your license key is issued, your service provider may activate it for you. Alternately, you can activate your license manually, from the My company page. For more information refer to Manage your company
Checking current license details
To view your license details:
Log in to Control Center using your email and password received by email.
Click your username in the upper-right corner of the console and choose My Company.
Check details about the current license in the License section. You can also click the Check button and wait until Control Center retrieves the latest information about the current license key.