Synchronizing the ConnectWise Automate inventory with GravityZone
Note
Bitdefender has started a controlled rollout of advanced inventory synchronization features, as described in this section. For users to be eligible for the rollout process, they need to install the plugin version 1.4.0.109 or later. In the following period, Bitdefender will progressively deliver the new features to the eligible users, with the aim of reaching the entire installation base as soon as possible.
The integration replicates your managed inventory structure consisting of clients in ConnectWise Automate and companies in GravityZone Control Center through a synchronization task.
Following the synchronization, an inventory management system continuously monitors both inventories to identify and, depending on your settings, to solve synchronization issues between clients and companies.
The Bitdefender Plugin provides you with options related to monitoring, reporting, and handling synchronization events.
To configure the synchronization settings, follow these steps:
In ConnectWise Automate Control Center, go to Tools > Bitdefender GravityZone.
In the Plugin Settings screen, go to Inventory Synchronization Options.
Select the inventory synchronization level you prefer, automatic or manual actions for event handling, and preferences for using a prefix with entities that have similar names. For details, see the section below.
Click Save Settings to apply the changes.
The synchronization task runs approximately every hour, therefore the possible events show up in the Client Events depending on this timeframe.

Configuring the inventory synchronization level
The options for the inventory synchronization level are the main tool for you to control the synchronization task. These options cover two areas:
Scope – it refers to the entities affected by the sync task. They may be:
Only synchronized entities – the sync task operates on ConnectWise Automate clients that have an association with companies in GravityZone.
Entire inventory – the sync task operates on all clients, regardless they have an association with companies in GravityZone or not.
Event actions – it refers to the behavior of the sync task related in relation to the generated events. They may be:
Report only – the task only reports events in the interface and you have to handle them manually.
Handle – the task tries to handle the events according to the configured options. Handling an event may include a prefix attached to the name of an entity in case another entity has a similar name.
To configure the inventory synchronization level:
Select one of the following options:
Synchronization level
Scope
Event actions
Monitor and report synchronized inventory status
The sync task operates only on entities that have an association.
The sync task only reports events in the Client Events screen. It ignores the options in the Synchronization Event Handling section.
Monitor and handle synchronized inventory status
The sync task operates only on entities that have an association.
The sync task handles events according to the options in the Synchronization Event Handling section.
Automatic inventory synchronization
The sync task operates on all entities (whether they have an association or not), except exclusions.
The sync task handles events according to the options in the Synchronization Event Handling section.
Select the type of action for handling each event:
Automatic - the synchronization task tries to handle the event without your intervention. If it fails, the event will be presented to user for manual fixing.
Manual - you have to manually handle each event generated in the Client Events screen of the plugin.
The synchronization task applies the configured actions only if you selected Monitor and handle synchronized inventory status or Automatic inventory synchronization.
For example, if you select Automatic inventory synchronization and the event handling for all the generated events is set to Manual, the sync task will generate events for possible synchronization issues, but it will not handle them. That means you need to go to the Client Events screen and take any actions there manually.
In the Prefix Settings section, you can specify a piece of text to be attached to new entities with similar names. The Bitdefender Plugin adds a blank space between prefix and the actual name of the entity.
The following options are available for prefix:
Use prefix for creation. Select Always for every new entity in GravityZone regardless of their name. Select Only if name already exists to use the prefix for new entities only when their name is the same as an existing entity.
Use prefix for association. Select this option to add the prefix to names of existing entities in GravityZone.
Click Save Settings to apply the configuration.
The synchronization task starts generating and handling events within the next hour.
The following table describes the scope and the actions for the inventory synchronization levels:
Automatic actions for synchronization events
The following table describes the automatic actions taken by synchronization task on each generated event:
Event type | Automatic action |
|---|---|
Destination Moved | The sync task moves the entity in destination inventory (GravityZone) to match the source inventory location (ConnectWise Automate). |
Destination Deleted | The sync task copies the entity from the source inventory (ConnectWise Automate) to the destination inventory (GravityZone). |
Association Missing | The sync task creates a link between entities with the same name and location in both inventories. |
Prefix-based Association Missing | The task creates the link between entities with the same name and location in both inventories, taking into account the destination contains the prefix set in Prefix Settings. |
Manual actions for synchronization events
You can view and handle synchronization events manually in the Client Events screen. This section displays only events that have been configured for manual handling or that the system was unable to handle automatically.
To handle an event, follow these steps:
In the Client Events grid, select the check box corresponding to the event and click Handle event.
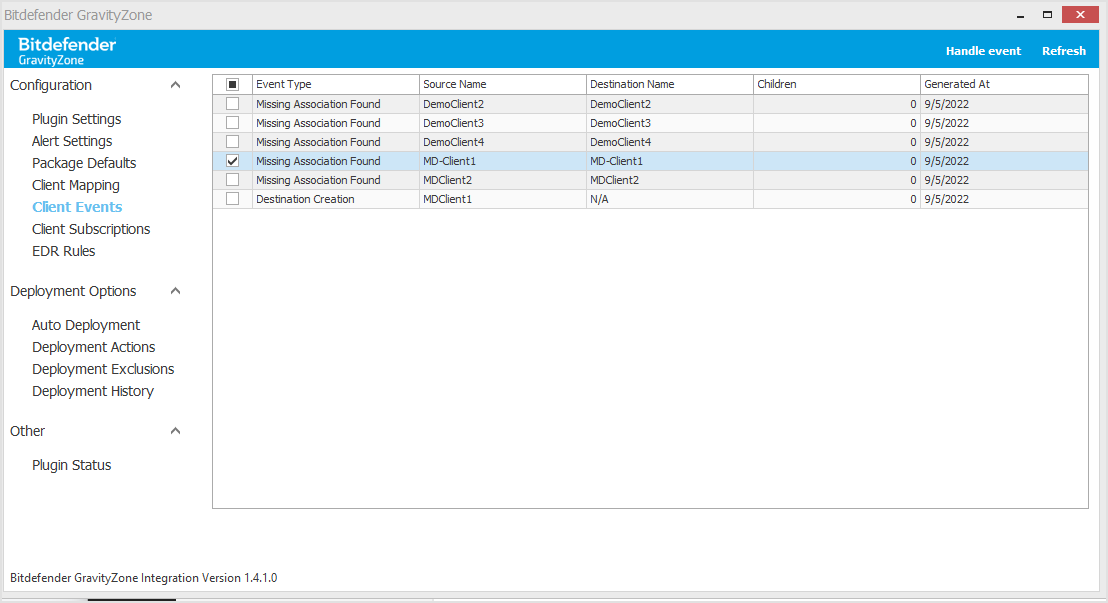
In the details window, select an action from the predefined list.
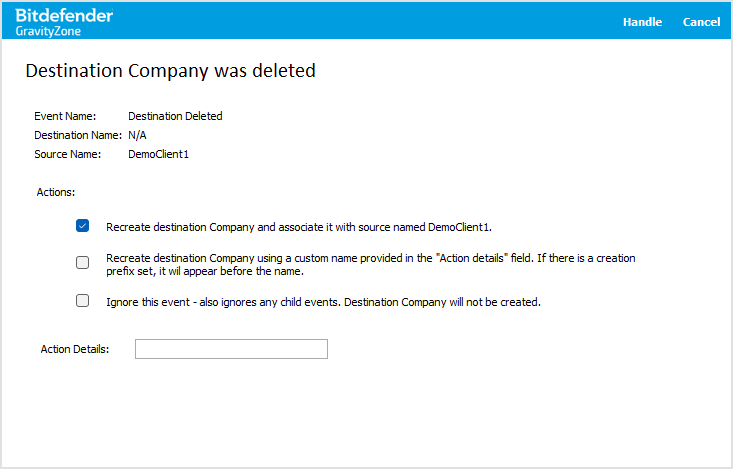
The available actions for each event are described in the table below. Each event has two or more possible actions.
Event type
Description
Manual actions
Destination Moved
The destination company in GravityZone associated with the client in ConnectWise Automate was moved to another place in the hierarchy.
- Move the destination company according to the source client.
- Ignore this event and the child events. The destination company will not be moved.
Destination Deleted
The destination company in GravityZone associated with the client in ConnectWise Automate was not found and it must be recreated.
- Recreate the destination company and associate it with the source client.
- Recreate the destination company using a custom name provided in the Details field.
- Ignore this event and the child events. The company organization will not be created.
Association Missing
The client in ConnectWise Automate is on the same hierarchy level with the destination company in GravityZone. According to the name similarity, these two entities should be associated.
- Associate the source client with the destination company.
- Rename the existing destination companies together with this node, using the prefix. Then create a new destination hierarchy to be associated with the source.
- Ignore this event and the child events. No association will not be created.
Prefix-based Association Missing
The client in ConnectWise Automate is on the same hierarchy level with the destination company in GravityZone. According to the name similarity and prefix, these two entities should be associated.
- Associate the source client with the destination company.
- Associate the source client with the destination company and rename the latter.
- Ignore this event and the child events. No association will not be created.
Click Handle.
According to the configuration, the changes will occur within the next hour.