Setting up Datto RMM integration
For Datto Companion APP integration, you need to create for the current Datto RMM administrator user an API key and API secret. The administrator’s API key will be used to link the Datto RMM tenant to their respective Bitdefender GravityZone root company.
Please note that more than one Datto RMM administrator can log in to the Bitdefender Datto Companion App by using the same Datto RMM tenant ID.
Generating Datto RMM API Key & Secret and getting Access URL
To create the necessary API key, follow these steps:
In Datto RMM web portal, go to Setup > Global Settings and make sure the Enable API Access settings under Access Control is set to On.
Under Web Portal > Setup > Users, select your account and API, and click Generate API Keys.
Save the information generated at this stage for later use in the Datto Companion App.
Note
Access to the Datto Companion App is available after registration to all users from within the Datto Tenant that have the security level set as administrator. Each user must use his own generated API Key & Secret to log in to Datto Companion App.
Warning
Please make a note of your API secret key as you will not be able to retrieve it again.
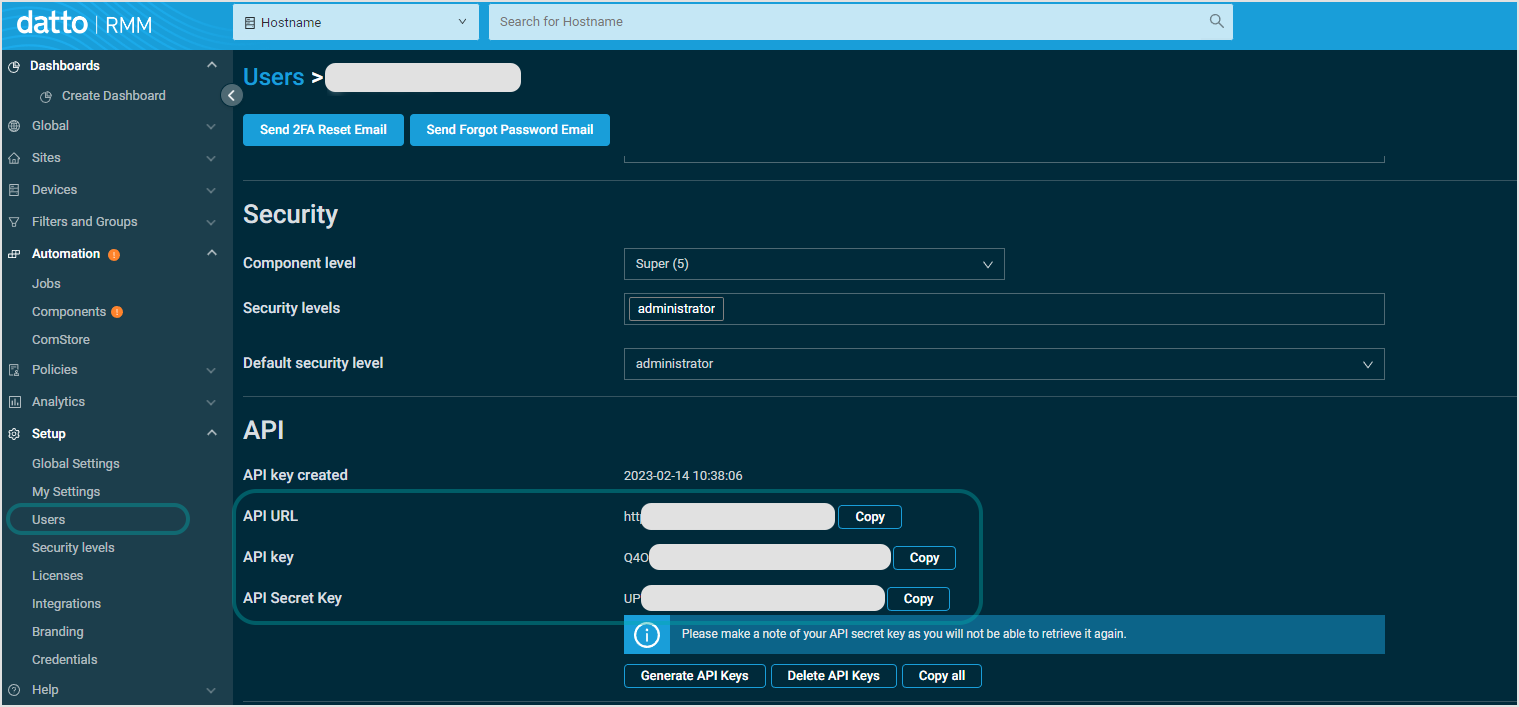
Datto RMM Companion App registration
To register in the Datto Companion App platform:
Access the Datto Companion App.
Enter the API details generated in the previous stage:
API URL (Datto RMM tenant address)
API Key
API Secret Key

If no previous Bitdefender GravityZone integration was detected for the available Server Address (Datto RMM API URL/ Datto RMM tenant ID), you will be presented with a welcome message to fill out the required integration information details under Settings > Integration and Default Packages section.
Click Login.
Once logged in to Datto Companion App, configure the necessary settings in the available sections:
Settings
Default Packages
System
Settings
In the Settings section of the Datto RMM Companion App, you can take these actions:
Configure the initial integration between Datto RMM and Datto Companion App.
Define the default installation package used for deploying Bitdefender security agent on the Datto RMM devices.
Reset the Datto RMM and Datto Companion App integration.
For the initial Datto RMM - Datto Companion App integration registration, or if the integration was reset, you need to add the integration details to synchronize the two platforms.
Under Manage GravityZone Credentials you have to add the API Access URL and API key from your Bitdefender GravityZone root account.
Manage GravityZone Credentials
Log in to Bitdefender GravityZone Controler Center with partner account.
Go to Welcome, (User) > My Account in the upper-right corner of the screen.
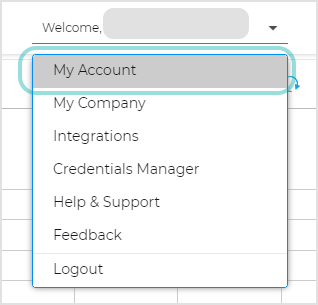
Under Control Center API, copy the Access URL Address.
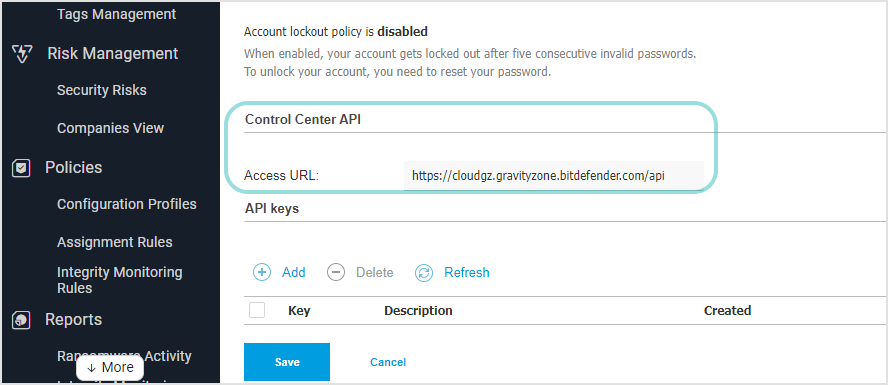
Under Welcome (User) > My Account > API Keys select Add, enter a name for the new GravityZone API Key and select the following APIs:
Companies API
Licensing
Package API
Network API

Click Save.
Back in the Datto Companion App, go to Settings > Integration.
Under Manage GravityZone Credentials, add the Access URL Address and the newly created GravityZone API key.
Manage RMM Credentials
Now you must add Datto RMM details. Follow these steps:
In the Datto Companion App, go to Settings > Integration.
Under Manage RMM Credentials, enter the API URL (Datto RMM Tenant address), API Key and API Secret Key used for login into Datto Companion App.
Click Save Changes.

Default Packages
A new deployment package will be created in GravityZone Control Center for each valid association between a GravityZone company and a Datto RMM site. The modules represent the default features with which the security agent will be deployed.
The installation package uses a small-sized file to download and run the security agent installation files on your devices. The features can be adjusted in the GravityZone Control Center under Network > Packages, then select the respective Company column.
Warning
Do not rename the installation package name, otherwise the Datto RMM site variable will be affected and the deployment will fail.
The following modules are available for selection (the Antimalware module is automatically included and is not listed here):
Advanced Anti-Exploit
Advanced Threat Control
Device Control
Firewall
Content Control
Network Attack Defense
Power User
Depending on add-ons, you will be able to install the Bitdefender security agent with certain features. The following add-ons modules are available for selection, depending on your subscription options:
EDR Sensor
Patch Management
Exchange Protection
Full Disk Encryption
For more information, refer to the this section in the GravityZone documentation.
Changes in the deployment package apply to subsequent Bitdefender agent installations. They do not result in re-configuring existing installations.
Remove competitor: It is recommended to keep this check box selected to automatically remove any incompatible security software while the Bitdefender agent installs on Datto devices. By deselecting this option, Bitdefender agent will install next to the existing security solution. You can manually remove the previously installed security solution later, at your own risk.
System
If you need to reset the current Datto RMM - Datto Companion App integration in order to change the Datto RMM tenant or the GravityZone company, use the Reset Tenant option.
Please note that all data will be deleted, including settings and integration details. After this action, you will have to reconfigure the tenant in the Settings > Integration section.
Companies
After the integration is successfully added, all Datto RMM sites will be listed as the Source of the integration and the GravityZone Companies as the Destination. The section will present you the following information:
All available Datto RMM site (Managed type only).
All existing mappings between Datto RMM sites and GravityZone companies.
Mapping management: create new associations or delete existing ones.
Notice
The integration will import all available Managed sites type. OnDemand sites will not be imported.
To map (associate) a Datto RMM site to a GravityZone company, follow these steps:
Choose one of these options:
Select an existing GravityZone company, for which no existing mapping is listed.
Or, select Set as a new GravityZone Company to create a new company in the Bitdefender platform.

If the Datto RMM site already exists as a GravityZone company, you cannot use the Set as a new GravityZone Company option.
After you selected one or more mappings that need to be created, click the Save Changes button.
A confirmation windows display all the associations that will be created in the Datto Companion App. Click Confirm to start the creation task.
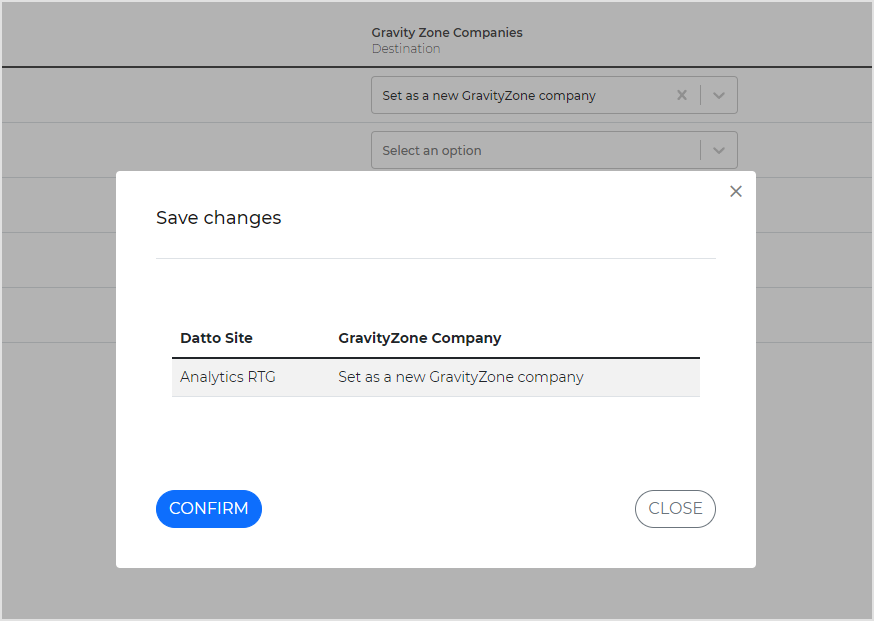
After the task is successfully finished, the Datto Companion App mapping takes the following actions:
It creates an installation package in GravityZone Control Center for the respective associated GravityZone company. The modules defined under Settings > Integration > Default Packages are enabled.
It creates a Datto RMM site variable named GravityZonePackageLink for the respective associated Datto RMM Site with a string value.
To delete an existing association:
Select the X symbol of the respective GravityZone company column.

Click Save Changes.
Confirm the Delete association action to start the delete task.
Events
Once associations are created, the Datto Companion App is designed to keep the two inventories in sync and any discrepancy between them generates events that need to be handled manually by the user. Events are automatically generated in the following situations:
Event type | Description | Primary action | Secondary action |
Destination creation | The “Set as a new GravityZone Company” association action cannot be completed because the Datto RMM site name is already used in another GravityZone tenant. | Create: creates new GravityZone company with given name. | Ignore: no association is created. |
Destination moved | The associated GravityZone company was moved under another partner. | Move: destination is not moved, event appears successful but is still visible in the menu. | Ignore: the event disappears but association is not deleted. |
Destination deleted | The associated GravityZone company no longer exists. | Recreate the company or Recreate the company with given name and associates them. | Ignore: the event disappears but association is not deleted. |
Association missing | The association between the Datto site and the GravityZone company no longer exists. | Associate: associates the two entities. | Ignore: no association is created. |
Source deleted | The associated Datto RMM site no longer exists. | Delete: deletes the associated company from the GravityZone account and deletes the association or Keep: keeps the GravityZone companies and deletes the association. | Ignore: the event disappears but association is not deleted. |
Events are displayed in Datto Companion App in the following sections:
Companies. If an issue is detected for a given association, an exclamation mark is shown for that association.

Events. All events are displayed with information containing:
Type
Source
Destination
Generated time
Event type
Action
To take action on an active event:
Go to the Events page.
Click the Resolve button for that event.

Depending on the event type, several actions are available to resolve the event. Select an action.

Click Resolve to confirm the action.